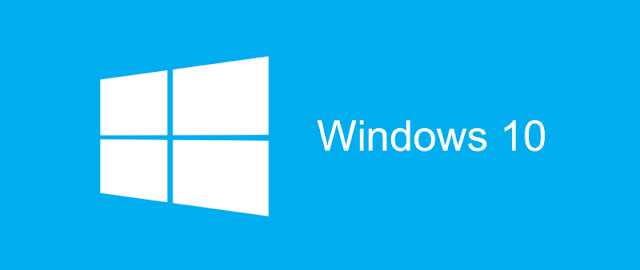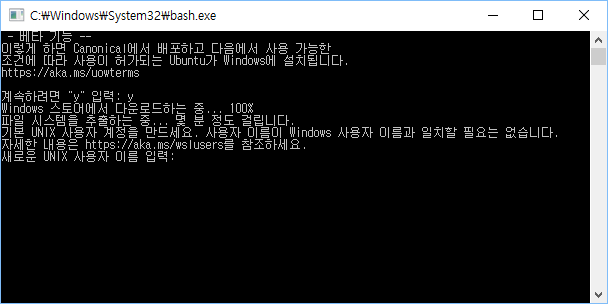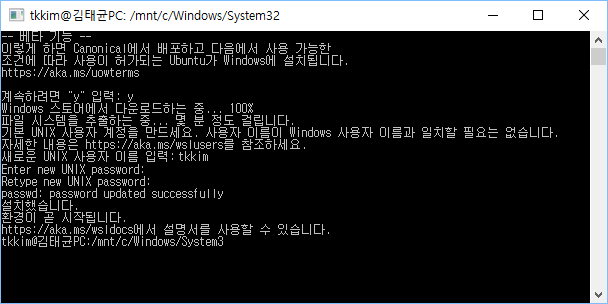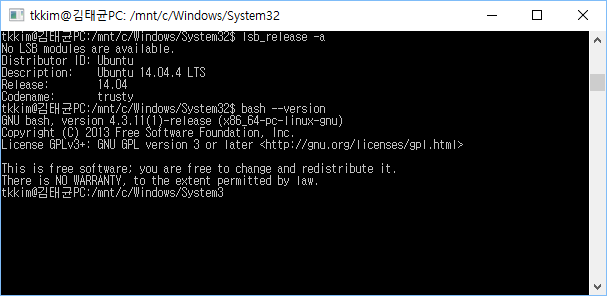Windows10에서 Bash 설치/삭제/업데이트 방법
Windows 10에서 Bash를 사용하기 위한 설치 방법을 소개하며 설치 과정은 "Windows 10 버전 1607" 기준으로 작성되었습니다.
그리고 하위 시스템을 관리할 수 있는 lxrun.exe를 이용하여 Bash를 깔끔하게 삭제하고 재설치하는 방법도 간략히 소개합니다.
Bsah 설치
- windows + s 클릭 후 "windows 업데이트 설정"를 검색 후 "개발자용" 탭에서 "개발자 모드"를 선택합니다.
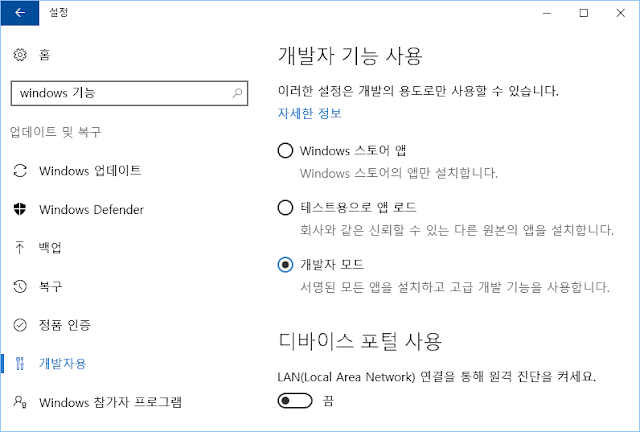
- windows + s 클릭 후 "windows 기능 켜기/끄기"를 검색 후 "Linux용 Windows 하위 시스템(베타)"를 선택 후 저장하고 재부팅합니다.
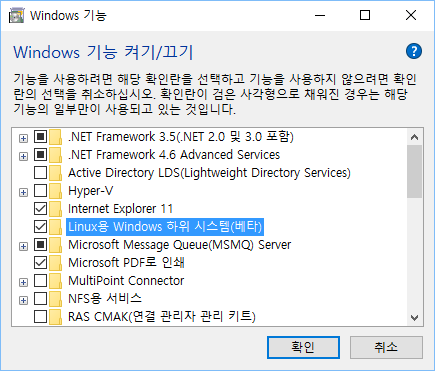
- windows + s 클릭 후 "bash"를 검색 후 실행하면 설치 여부를 물어보는데 "y" 입력해 주세요.
- 몇 분 정도 지나서 설치가 완료되면 계정을 추가하기 위해 질문합니다. 아이디를 입력하면 비밀번호까지 대답해주세요.
- 모든 설치가 완료된 화면입니다. 위에서 생성한 사용자 "tkkim"과 컴퓨터 이름 "김태균PC"가 프롬프트에 출력되는데 이 부분은 사용자마다 설정된 정보가 표시됩니다.
- Linux 버전(lsb_release -a)과 Bash 버전(bash --version)를 확인해봅니다.
- 끝
Bash 삭제/업데이트/재 설치 방법
실행은 "cmd" 창에서 실행하면 됩니다.- 깔끔하게 삭제: lxrun /uninstall /full
- 설치: lxrun /install
- 업데이트: lxrun /update
자세한 정보
C:\>lxrun
LX 하위 시스템에서 관리 작업을 수행합니다.
사용법:
/install - 하위 시스템을 설치합니다.
선택적 인수:
/y - 사용자에게 동의할지 묻는 메시지를 표시하지 않습니다.
/uninstall - 하위 시스템을 제거합니다.
선택적 인수:
/full - 전체 제거를 수행합니다.
/y - 사용자에게 동의할지 묻는 메시지를 표시하지 않습니다.
/setdefaultuser - bash를 시작할 하위 시스템 사용자를 구성합니다. 사용자가 없으면 만들어집니다.
선택적 인수:
/username - 사용자 이름을 제공합니다.
/y - 사용자 이름이 제공된 경우 암호를 만들지 묻는 메시지를 표시하지 않습니다.
/update - 하위 시스템의 패키지 인덱스를 업데이트합니다.
root 사용자로 전환
sudo su를 입력하면 위에서 생성한 아이디의 비밀번호 입력 후에 "root" 사용자로 전환됩니다.root@김태균PC:~$ sudo su
sudo: unable to resolve host 김태균PC
[sudo] password for tkkim:
root@김태균PC:~#
C 드라이브 혹은 D 드라이브로 이동
하드디스크는 /mnt/ 디렉토리에 마운드되어 있습니다.# 마운트된 리스트 확인
ls -l /mnt
# C드라이브로 이동
cd /mnt/c
마무리하며
설치는 끝났습니다. 제대로 사용하기 위해서는 설정과 테스트를 해봐야겠죠.사용해보고 필요한 설정이 있으면 공유하겠습니다.